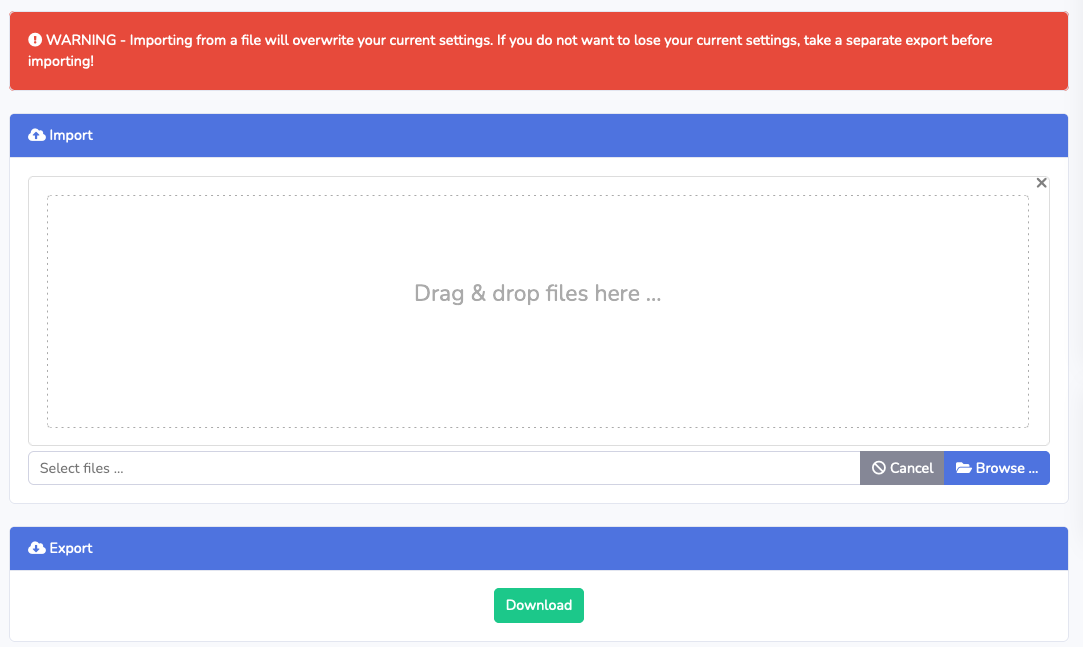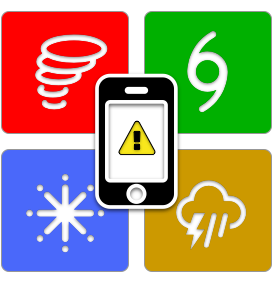Importing & Exporting Settings
Jim Buitt
Last Update 4 jaar geleden
WxNotify gives you the option to import your settings from, or export your settings to a file. When exporting your settings, all of your alerts, contacts, locations, schedules, product lists, misc. settings, and daily forecast settings are included. You are certainly not obligated to use this feature, but it is there in case you want to back up your settings to your computer.
Why would you want to do this, you might ask? Combining the import/export feature with the reset feature to "factory reset" your settings back to when you first created your account, you can play around with different configuration options, using your computer to store the different export files.
To import an existing file, click the "Browse" button under the Import section. Your browser will open a dialog to choose the location of your "wxnotify_settings.txt" file. (or whatever you may have renamed it to) Once you select the file, click "Upload". If successful, your settings will be imported and you will then be taken back to your Alerts dashboard. Otherwise, an error will be displayed with the reason why the file could not be imported.
To export your settings to a file, simply click on the "Download" button under the Export section. The browser will prompt you to save a file called "wxnotify_settings.txt". Once you save the file to your computer, you may rename the file to something else, if you like. You should not, however modify the contents of the file in any way. Doing so will prevent the file from being imported successfully.